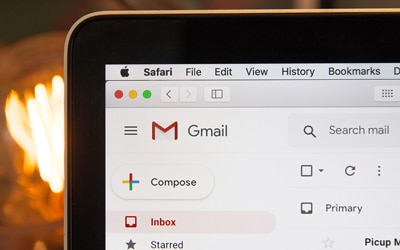Si tienes un correo corporativo y quieres gestionarlo directamente desde tu cuenta de Gmail, te mostraremos cómo configurarlo paso a paso. Esto te permitirá enviar y recibir correos de tu cuenta corporativa usando la interfaz de Gmail.
Pasos para Configurar tu Correo Corporativo en Gmail
1. Accede a tu Cuenta de Gmail
- Inicia sesión en tu cuenta de Gmail desde tu navegador.
2. Abre la Configuración
- En la esquina superior derecha, haz clic en el icono de rueda dentada (⚙️) y luego selecciona «Ver toda la configuración».
3. Añadir Cuenta de Correo Corporativo
- Dentro de la configuración, selecciona la pestaña que dice «Cuentas e importación».
- Busca la sección que dice «Consultar el correo de otras cuentas» y haz clic en «Añadir una cuenta de correo».
4. Introduce tu Dirección de Correo Corporativo
- Aparecerá una ventana emergente pidiéndote que ingreses la dirección de tu correo corporativo. Escribe tu dirección completa (ejemplo: tu-nombre@tuempresa.com) y haz clic en «Siguiente».
5. Selecciona la Opción: Importar Correos usando POP3
- A continuación, selecciona la opción «Importar correos electrónicos de mi otra cuenta (POP3)» y haz clic en «Siguiente».
6. Configura los Detalles del Servidor POP3
- En esta pantalla deberás ingresar los siguientes datos:
- Nombre de usuario: Generalmente es tu correo completo (tu-nombre@tuempresa.com).
- Contraseña: La contraseña de tu correo corporativo.
- Servidor POP: Debes ingresar los datos del servidor de correo de tu empresa (por ejemplo: mail.tuempresa.com).
- Puerto: Generalmente es 110 o 995 si se requiere una conexión segura (SSL).
- Opciones a considerar:
- Dejar una copia del mensaje en el servidor: Marca esta opción si quieres conservar los correos en el servidor original.
- Usar siempre una conexión segura (SSL): Se recomienda activar esta opción si el puerto es 995.
- Etiqueta los mensajes entrantes: Útil para identificar fácilmente los correos de tu cuenta corporativa en Gmail.
- Después de completar estos campos, haz clic en «Añadir cuenta».
7. Configurar Envío de Correos desde Gmail
- Una vez configurada la importación de correos, te preguntarán si quieres enviar correos desde esta cuenta en Gmail. Selecciona «Sí, quiero poder enviar correos desde tu-nombre@tuempresa.com« y haz clic en «Siguiente».
- Introduce el nombre que deseas que aparezca al enviar correos desde esta cuenta (ejemplo: Juan Pérez).
8. Configura SMTP para Enviar Correos
- Ahora debes ingresar la configuración del servidor SMTP de tu correo corporativo:
- Servidor SMTP: Por ejemplo, mail.tuempresa.com.
- Nombre de usuario: Generalmente es tu correo completo (tu-nombre@tuempresa.com).
- Contraseña: La misma que utilizas para tu correo corporativo.
- Puerto: Generalmente es 587 o 465 si se usa conexión segura (SSL).
- Marca la opción Conexión segura mediante SSL o TLS según tu configuración de servidor y haz clic en «Añadir cuenta».
9. Verificación
- Gmail te enviará un correo de verificación a tu cuenta corporativa. Abre ese correo (desde Gmail o directamente desde tu servidor corporativo) y haz clic en el enlace de verificación, o copia el código y pégalo en el cuadro de verificación de Gmail.
¡Listo!
Tu correo corporativo estará integrado a Gmail. Ahora podrás enviar y recibir correos de tu cuenta corporativa directamente desde tu cuenta de Gmail.
Consejos Finales:
- Consulta al administrador de tu correo corporativo para obtener la configuración correcta de los servidores POP3 y SMTP.
- Asegúrate de mantener segura la contraseña de tu cuenta corporativa.
Si tienes algún problema o duda durante la configuración, no dudes en contactarnos.